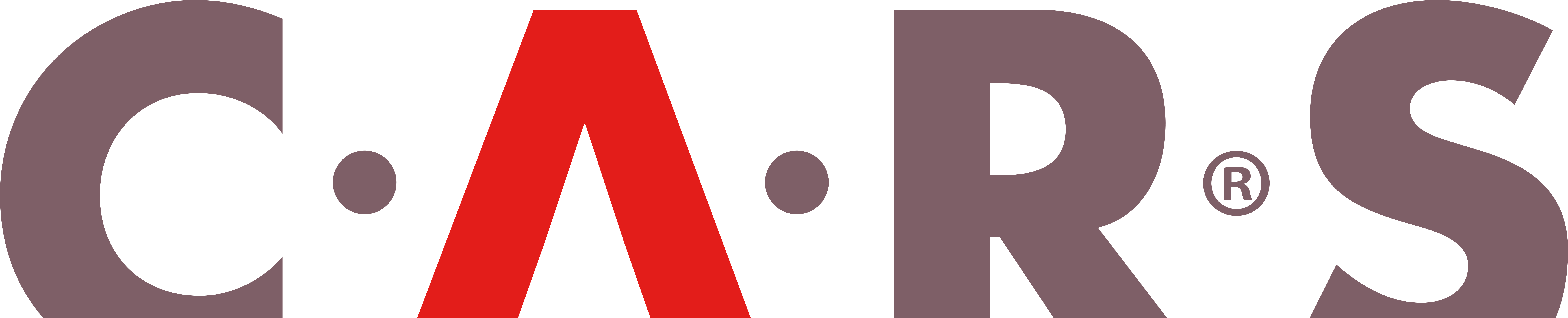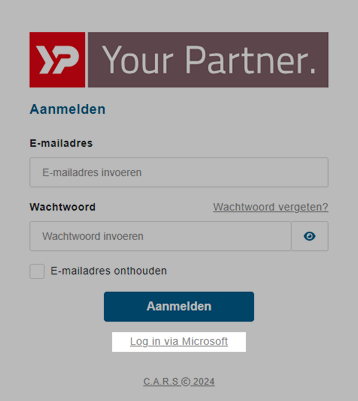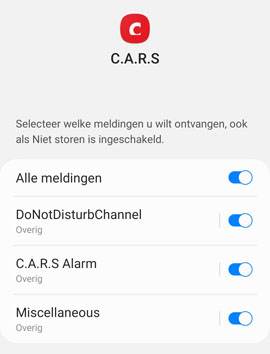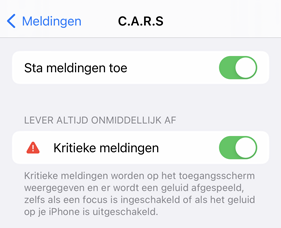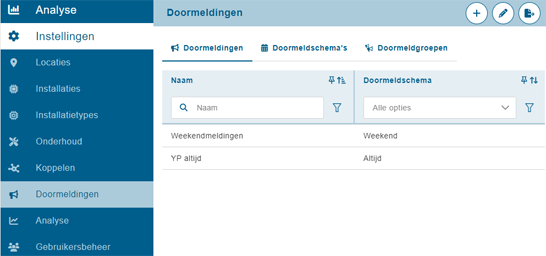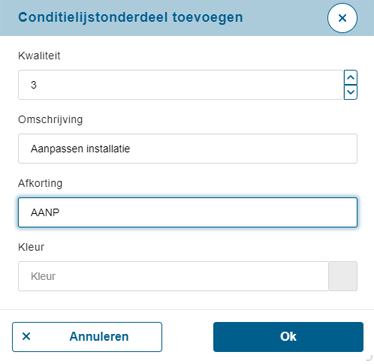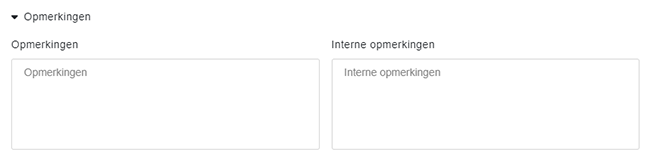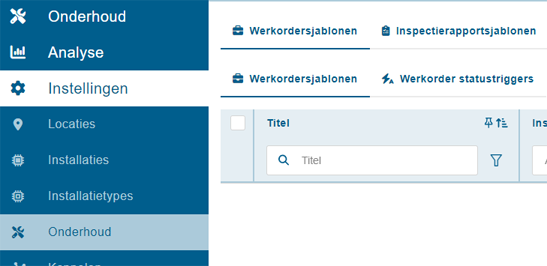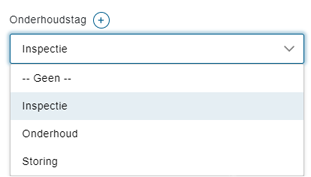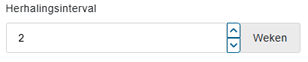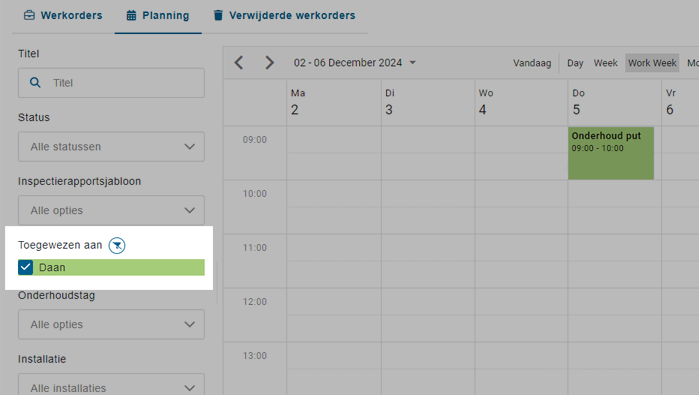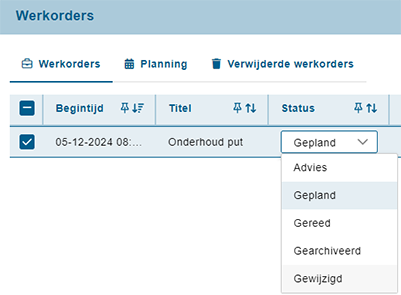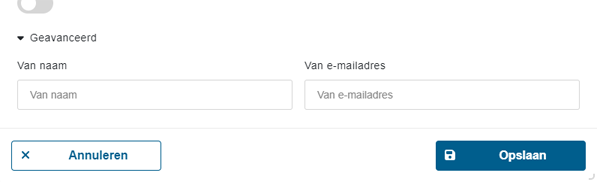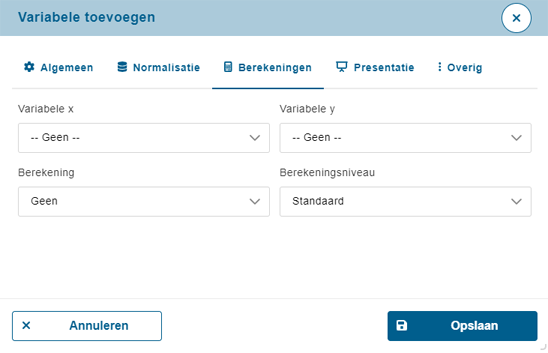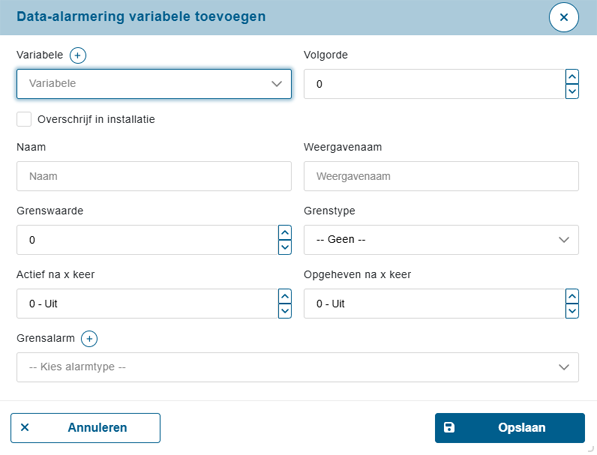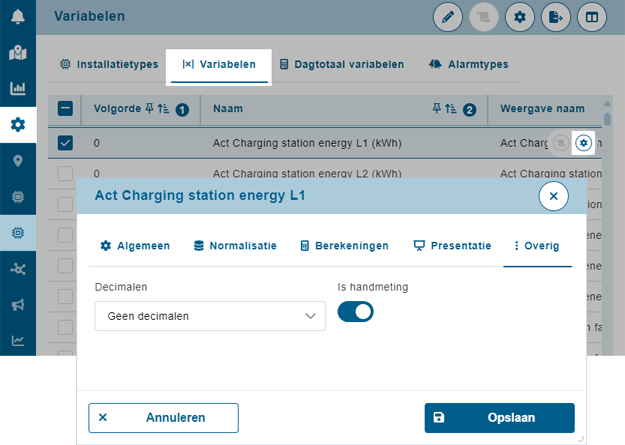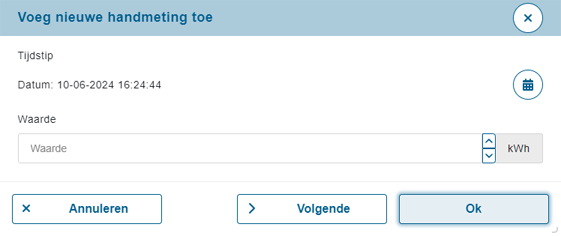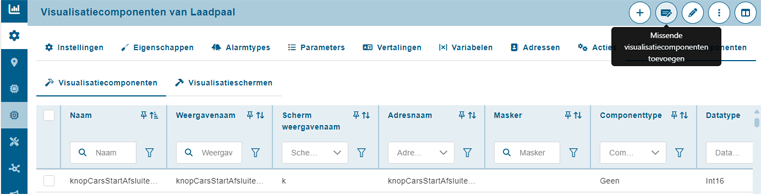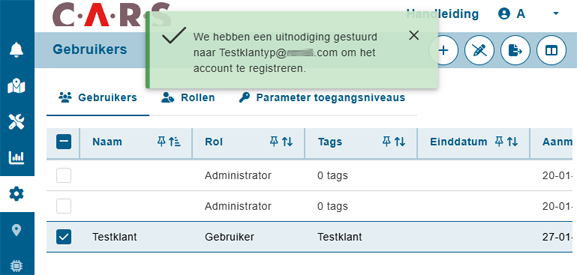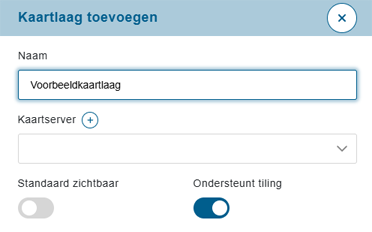Aanmelden
Meldingen
Inspecties
|
Werkorders
Installatietypes
Gebruikersbeheer
Kaartbeheer
|
Hoe kan ik SSO (Single Sign-On) instellen voor CARS?
CARS werkt in combinatie met Microsoft Single Sign-On. Als u een Microsoft-account heeft met hetzelfde e-mailadres als uw CARS-account, dan kunt u gebruik maken van Microsoft Single Sign-On (SSO). Dit betekent dat u alleen hoeft in te loggen bij uw Microsoft-account en daarna ook kunt inloggen bij CARS zonder uw wachtwoord opnieuw in te voeren. Om in te loggen met Single Sign-On klikt u op Log in via Microsoft.
Mogelijk moet u de eerste keer dat u inlogt met SSO nog accepteren dat CARS bepaalde machtigingen krijgt.
|
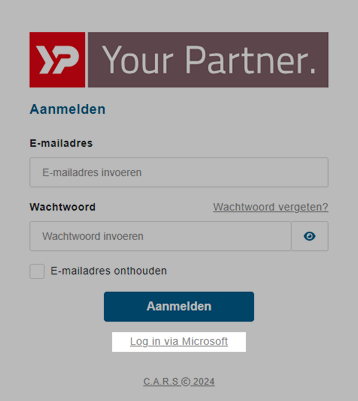
|
Meer informatie over inloggen met Microsoft Single Sign-On
Om in te loggen met SSO (Single Sign-On) heb ik beheerdersgoedkeuring nodig. Hoe los ik dit op?
Of er beheerdersgoedkeuring nodig is om in te loggen met SSO is afhankelijk van de Microsoft-instellingen van uw organisatie.
Uw IT-beheerder kan instellen dat u een verzoek tot goedkeuring kunt indienen om toegang te krijgen tot bepaalde websites met uw Microsoft-account.
|
|
Kritieke pushmeldingen komen zonder geluid binnen op mijn telefoon, hoe los ik dit op?
Om kritieke pushmeldingen met geluid op uw telefoon te ontvangen, moet u op uw telefoon toestemming geven dat CARS deze meldingen mag sturen. Hieronder staat de uitleg voor Android en iOS.
Android
1. Ga op uw telefoon naar Instellingen → Meldingen → Niet storen → Apps.
2. Controleer of CARS bij de apps staat die Niet storen mogen onderbreken.
- Als CARS niet bij de Apps staat:
Klik op + Apps toevoegen en zet het schuifje achter DoNotDisturbChannel op ingeschakeld.
- Als CARS wel bij de Apps staat:
Klik op CARS en controleer of het schuifje achter DoNotDisturbChannel ingeschakeld is.
iOS
1. Ga op uw telefoon naar Instellingen → Meldingen.
2. Tik onder Meldingsstijl op CARS.
3. Controleer of het schuifje achter Kritieke meldingen ingeschakeld is.
|
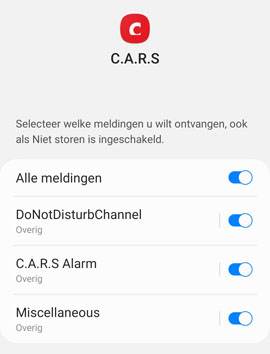
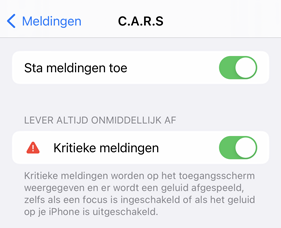
|
Meer informatie over het instellen van kritieke pushberichten voor CARS
Meer informatie over het instellen van doormeldingen
Inspectierapport op tablet: wanneer er meerdere keuze-opties zijn, dan zijn de opties zichtbaar als één letter, hoe kan ik dit wijzigen?
Deze afkortingen kunt u zelf aanpassen in het inspectierapportsjabloon.
1. Ga naar  Instellingen → Instellingen →  Onderhoud. Onderhoud.
2. Klik op het tabblad  Inspectierapportsjablonen en daaronder op het tabblad Inspectierapportsjablonen en daaronder op het tabblad  Conditielijsten. Conditielijsten.
3. Klik achter de conditielijst die u wilt aanpassen op  Instellingen. Instellingen.
4. Klik achter het conditielijstonderdeel dat u wilt aanpassen op  Instellingen. Instellingen.
5. Vul de gewenste afkorting in onder Afkorting en klik op Ok.
|
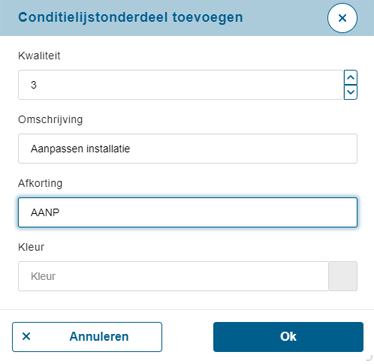
|
Meer informatie over inspectierapportsjablonen
Interne opmerkingen staan niet in de pdf van een inspectierapport, waar kan ik deze terugvinden?
De interne opmerking blijft staan in de online variant van de inspectie. Bij een export naar pdf worden interne opmerkingen niet meegenomen. Hierdoor kunt u de pdf-variant gebruiken om met derden te delen.
Om een opmerking in de pdf en online te tonen, vult u deze in bij de Opmerkingen aan de linkerkant.
|
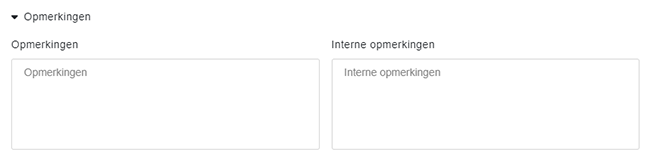
|
Meer informatie over het toevoegen van inspecties
Meer informatie over het Onderhoudsinstellingenmenu
Wat is een onderhoudstag?
Onderhoudstags kunnen toegevoegd worden aan werkorders. Een onderhoudstag geeft de mogelijkheid om het type werk te categoriseren. U kunt bijvoorbeeld onderhoud (OH), een storing (ST) of inspectie (IN) kiezen als onderhoudstags. De benaming is vrij te kiezen.
Onderhoudstags worden ook gebruikt om te bepalen wie er wanneer een mailtje krijgt bij het wijzigen van de status van een werkorder.
|
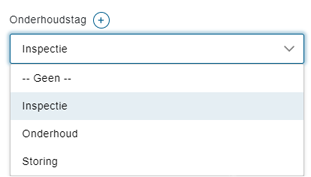
|
Meer informatie over werkorders
Meer informatie over automatische e-mails bij werkorderstatuswijzigingen
Wat is de functie van het herhalingsinterval bij werkorders?
Met het herhalingsinterval kunt u instellen na hoeveel tijd de werkorder herhaald moet worden. Wanneer een werkorder op Gereed wordt gezet, wordt er automatisch een nieuwe werkorder aangemaakt na het ingestelde aantal weken met de status Advies.
0 weken betekent dat er geen herhalingen ingepland worden.
|
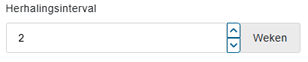
|
Meer informatie over werkorders
Nu ziet een gebruiker alle werkorders van iedereen, is het mogelijk dat de gebruiker alleen zijn eigen toegewezen werkorders ziet?
Ja, dat is mogelijk door het filter links van de kalender te gebruiken. Onder Toegewezen aan kan de gebruiker zijn eigen naam selecteren. Dit filter wordt per gebruiker opgeslagen zodat deze persoon steeds alleen de eigen werkorders ziet.
|
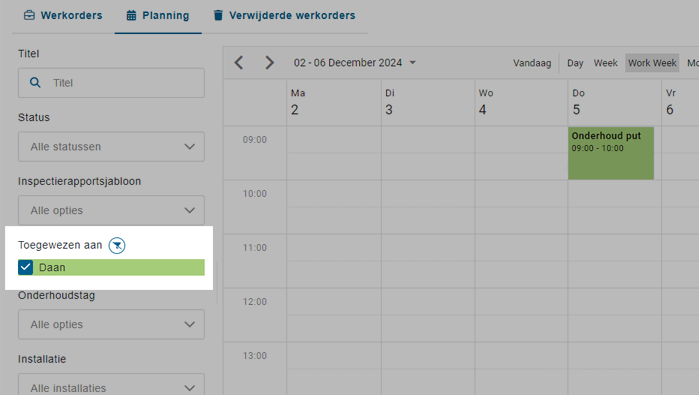
|
Meer informatie over de werkorderplanning
De status Gewijzigd wordt niet opgeslagen, hoe werkt dit?
Als er aanpassingen aan een werkorder worden gedaan, maar de status wordt niet gewijzigd, dan worden er geen automatische mails gestuurd. Als u wilt dat er mails verstuurd worden bij wijzigingen, dan kunt u de werkorderstatus Gewijzigd gebruiken. Deze status wordt niet opgeslagen, maar zorgt er wel voor dat er een wijzigingsmail wordt verstuurd als hiervoor een statustrigger is ingesteld.
|
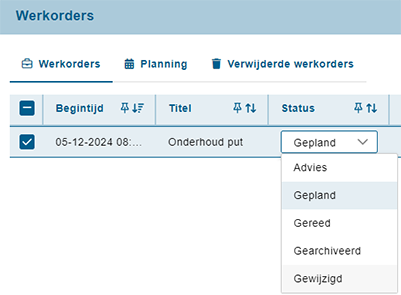
|
Meer informatie over de werkorderstatus Gewijzigd
Ik heb het stappenplan in de handleiding gevolgd, maar toch worden er geen automatische mails verstuurd bij werkorderstatuswijzigingen. Hoe kan dat?
Mogelijk heeft u een e-mailadres toegevoegd onder Van e-mailadres. Verwijder dit e-mailadres en laat het veld Van e-mailadres leeg. Controleer nogmaals of er een mail wordt gestuurd bij een werkorderstatuswijziging. Als er nu wel een mail gestuurd wordt, dan moet het eerder toegevoegde e-mailadres onder Van e-mailadres nog goedgekeurd worden door YP Your Partner, neem hiervoor contact op met YP Your Partner.
Als u geen e-mailadres invult onder Van e-mailadres, dan worden de mails verzonden vanuit noreply@carsonline.eu.
|
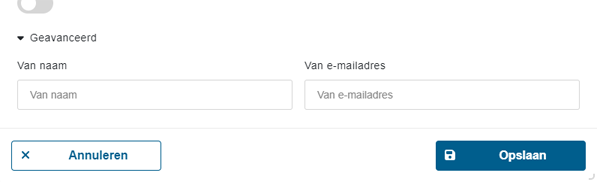
|
Stappenplan voor het automatisch versturen van e-mails bij werkorderstatuswijzigingen
Hoe kan ik het drukverschil tussen twee druksensoren uitrekenen en registreren? En hoe kan ik daaraan een alarmmelding koppelen?
U kunt het verschil tussen twee sensoren uitrekenen door een nieuwe variabele toe te voegen met als bron Berekening. Volg de onderstaande stappen om een variabele op basis van berekening toe te voegen.
1. Ga naar  Instellingen → Instellingen →  Installatietypes → klik achter het juiste installatietype op Installatietypes → klik achter het juiste installatietype op  Instellingen. Instellingen.
2. Klik op het tabblad  Variabelen → klik daaronder op het tabblad Variabelen → klik daaronder op het tabblad  Variabelen. Variabelen.
3. Klik rechtsboven op  Toevoegen. Toevoegen.
4. Vul bij het tabblad  Algemeen onder Naam de naam in van de variabele. Algemeen onder Naam de naam in van de variabele.
5. Klik op het tabblad  Berekeningen. Berekeningen.
6. Vul de gewenste gegevens in.
7. Klik rechtsonder op  Opslaan. Opslaan.
|
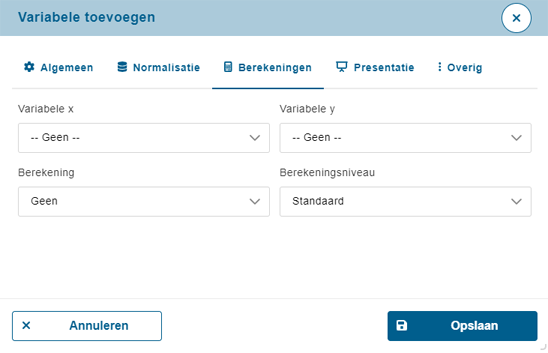
|
Meer informatie over het instellen van een berekening tussen variabelen
|
U heeft nu een nieuwe variabele toegevoegd op basis van berekening. Vervolgens kunt u voor deze nieuwe variabele data-alarmering instellen. Volg de stappen hieronder.
1. Ga het tabblad  Data-alarmering variabelen. Data-alarmering variabelen.
2. Klik rechtsboven op  Toevoegen. Toevoegen.
3. Vul de benodigde gegevens in.
4. Klik rechtsonder op  Opslaan. Opslaan.
|
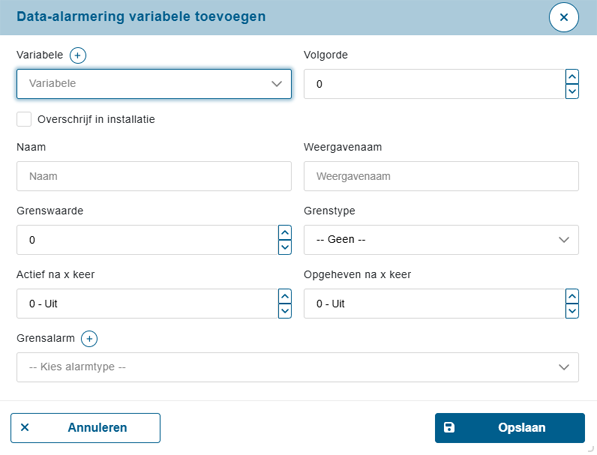
|
Meer informatie over data-alarmering variabelen
Hoe kan ik een handmeting toevoegen?
Om een handmeting toe te voegen moet de betreffende variabele zijn ingesteld als handmeting.
Volg de volgende stappen om een variabele in te stellen als handmeting.
1. Ga naar  Instellingen → Instellingen →  Installatietypes → Installatietypes →  Instellingen van een installatietype → tabblad Instellingen van een installatietype → tabblad  Variabelen → tabblad Variabelen → tabblad  Variabelen. Variabelen.
2. Klik vervolgens op  Toevoegen om een nieuwe variabele met als bron handmeting toe te voegen of open de Toevoegen om een nieuwe variabele met als bron handmeting toe te voegen of open de  Instellingen van een variabele om een bestaande variabele in te stellen als handmeting. Instellingen van een variabele om een bestaande variabele in te stellen als handmeting.
Het variabele toevoegen/wijzigen scherm wordt geopend.
3. Klik op het tabblad  Overig. Overig.
4. Klik op de schuifregelaar achter Is handmeting om deze in te schakelen (naar rechts te verplaatsen).
5. Klik op  Opslaan. Opslaan.
|
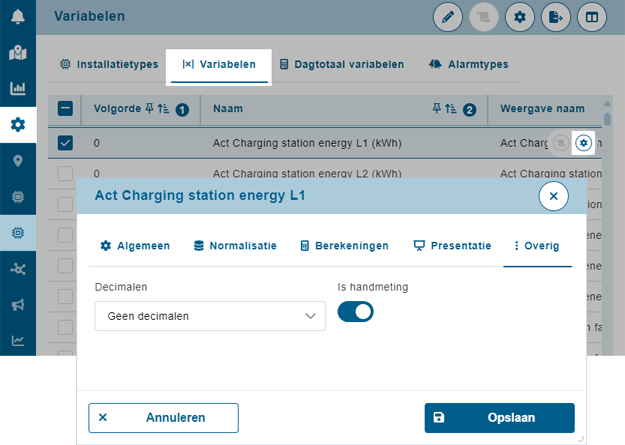
|
Meer informatie over het instellen van een variabele als handmeting
|
Vervolgens kunt u een handmeting toevoegen via het Analysevenster in de linkermenubalk.
1. Ga naar het  Analysevenster in de linkermenubalk en klik daaronder op de sectie Analysevenster in de linkermenubalk en klik daaronder op de sectie  Analyse. Analyse.
2. Selecteer de installatie waarvoor u een handmeting wilt toevoegen.
3. Klik op  Handmetingen. Handmetingen.
|
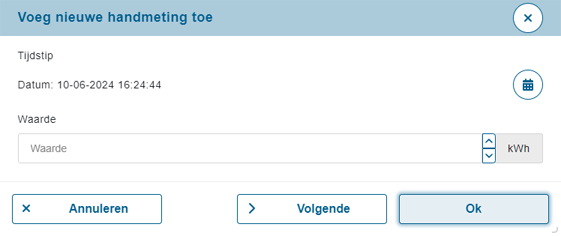
|
Meer informatie over het toevoegen van een handmatige meetwaarde
Meer informatie over het gebruik van het  Setpoints-archief
Setpoints-archief
Het account van een gebruiker is verlopen, kan ik deze opnieuw activeren?
Ja dit is mogelijk, u kunt de einddatum aanpassen of verwijderen. Er wordt dan een registratiemail naar de gebruiker gestuurd, waarmee het gebruikersaccount opnieuw geactiveerd kan worden.
Ga hiervoor naar  Instellingen → Instellingen →  Gebruikersbeheer → tabblad Gebruikersbeheer → tabblad  Gebruikers. Gebruikers.
|
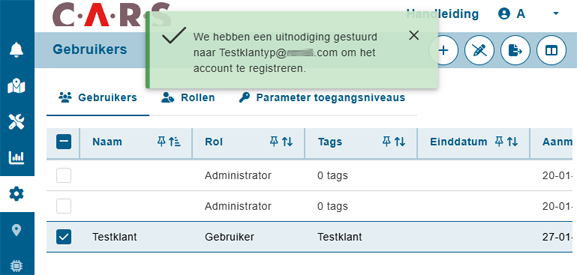
|
Meer informatie over gebruikersbeheer
Mijn kaartlaag is niet zichtbaar wanneer er is uitgezoomd, hoe los ik dit op?
Voor sommige kaartlagen is de optie Ondersteunt tiling beschikbaar. Deze functie staat standaard aan. Schakel deze functie uit als er lijnen of andere onderdelen niet (volledig) zichtbaar zijn op de kaart of als de kaartlaag helemaal niet zichtbaar is.
Ga hiervoor naar  Instellingen → Instellingen →  Kaartbeheer → tabblad Kaartbeheer → tabblad  Kaartlagen en open de instellingen van de betreffende kaartlaag. Kaartlagen en open de instellingen van de betreffende kaartlaag.
|
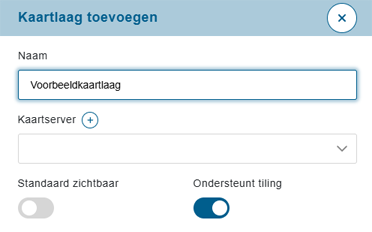
|
Meer informatie over kaartbeheer
← Vorige |
Setpoints-archief