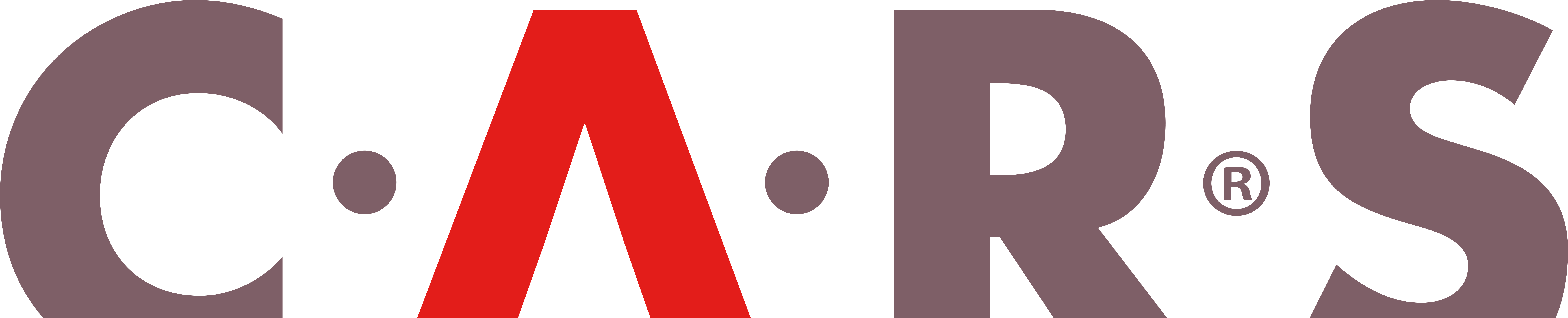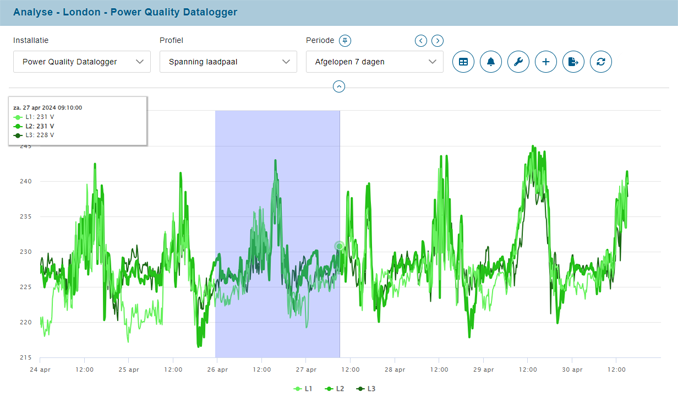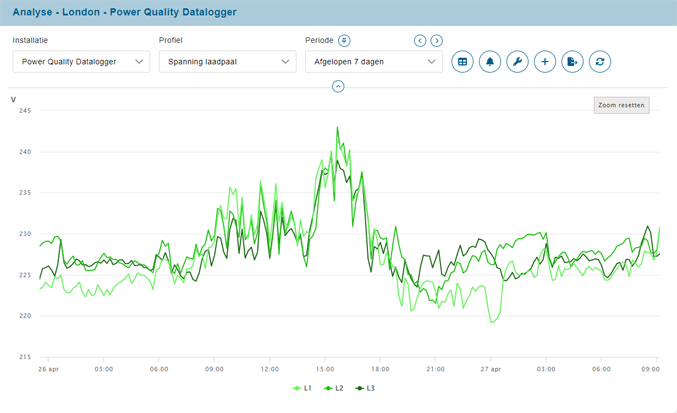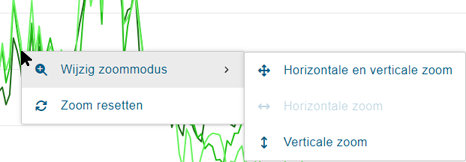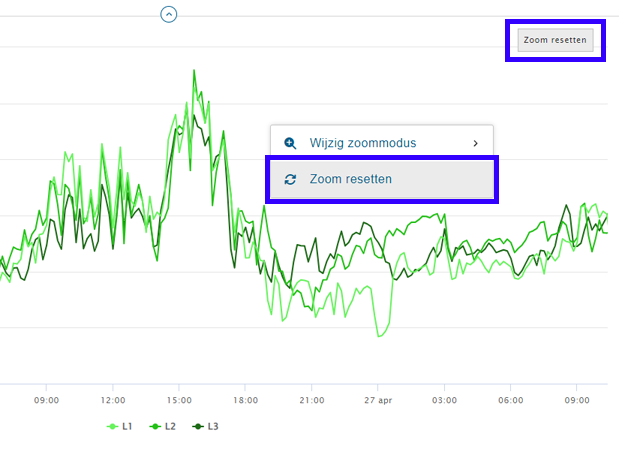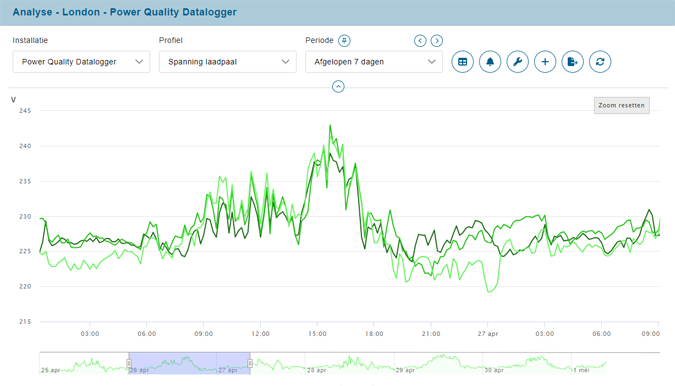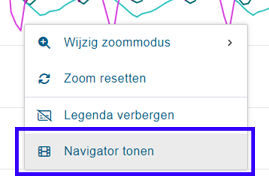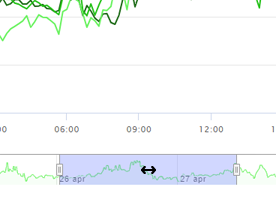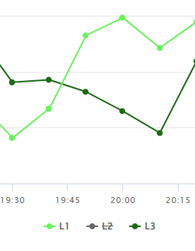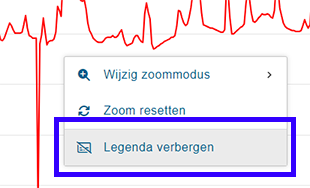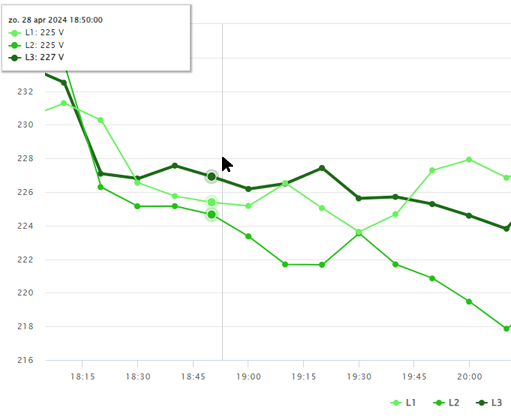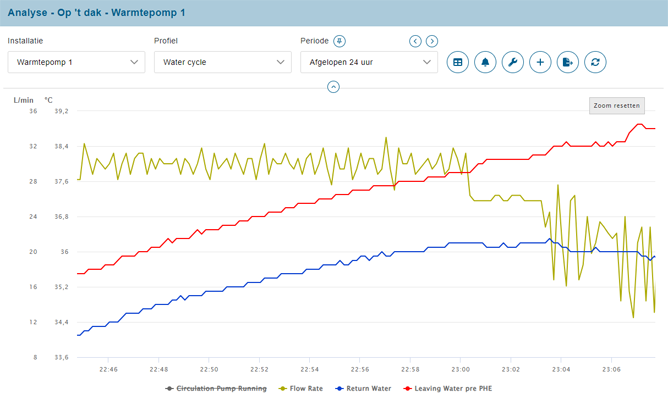Grafiekopties
Soms is het nodig om een klein stukje grafiek uitvergroot te bekijken, u kunt daarvoor gebruik maken van verschillende zoomopties. Deze opties worden hieronder uitgelegd. Daarnaast vindt u een uitleg over het gebruik van een haarlijn, de legenda en de schaling van de y-as. Klik op rechtsboven in de handleiding om direct naar het gewenste onderwerp op deze pagina te gaan.
ZoomenSelecteer een deel van de grafiek om dat deel in te zoomen. Volg hiervoor de volgende stappen: 1. Klik in de grafiek op het beginpunt van het deel dat u in wilt zoomen en houd de muisknop ingedrukt. 2. Ga met de muis naar het eindpunt van het deel dat u in wilt zoomen. 3. Laat de muisknop los. |
|
|
De grafiek wordt nu gevuld met het ingezoomde deel. |
|
Wijzig zoommodusHet zoomen van een grafiek staat standaard ingesteld op U kunt de grafiek ook Om weer terug te gaan naar Horizontaal zoomen, klikt u met de rechtermuisknop op de grafiek en vervolgens op |
|
Zoom resettenKlik rechtsboven in de grafiek op Zoom resetten om de grafiek weer uitgezoomd te tonen. |
|
NavigatorDe navigator onder de grafiek laat zien welk deel van de grafiek is ingezoomd. U kunt hiermee ook in- en uitzoomen en het ingezoomde deel van de grafiek verschuiven. In de Analyseprofielinstellingen kunt u per profielvariabele selecteren of deze in de navigator getoond moeten worden. |
|
|
Navigator tonen Om de navigator weer te geven, klikt u met de rechtermuisknop in de grafiek en vervolgens klikt u op Om de navigator te verbergen, klikt u met de rechtermuisknop in de grafiek en vervolgens klikt u op In de Analyseprofielinstellingen kunt u instellen dat de navigator standaard getoond wordt, klik hier voor meer informatie. |
|
|
Ingezoomde deel van de grafiek verschuiven 1. Klik in het geselecteerde deel van de navigator en houd de muisknop ingedrukt. 2. Versleep het geselecteerde deel naar de gewenste plek en laat de muisknop los. In- en uitzoomen in de navigator 1. Klik aan de linker- of rechterkant van het geselecteerde deel op 2. Versleep de zijkant naar links of rechts om een groter/kleiner deel van de grafiek weer te geven. 3. Laat de muisknop los. |
|
LegendaVariabelen verbergen In de legenda onder de grafiek kunt u variabelen verbergen. Klik onder de grafiek op de variabele die u niet wilt tonen. Deze wordt nu doorgestreept in de legenda en de bijbehorende lijn is niet meer zichtbaar in de grafiek. In het voorbeeld hiernaast is L2 doorgestreept en wordt deze niet meer weergegeven in de grafiek. |
|
|
Legenda verbergen Om de volledige legenda te verbergen, klikt u met de rechtermuisknop in de grafiek en vervolgens klikt u op Om de legenda weer te geven, klikt u met de rechtermuisknop in de grafiek en vervolgens klikt u op |
|
HaarlijnAls u met de muis over de grafiek gaat, wordt er een haarlijn zichtbaar. Er verschijnt in de linker- of rechterbovenhoek (afhankelijk van waar in de grafiek u zich bevindt) een venster met de waarden op het tijdstip van de haarlijn. Als de haarlijn niet op een meetpunt staat, wordt het dichtstbijzijnde meetpunt getoond. De waarde die het dichtstbij de muis ligt, wordt dikgedrukt weergegeven. |
|
Schaling Y-asAls er geen as is ingesteld voor een variabele, dan schaalt de Y-as mee met de waarden van de variabele. Als er bijvoorbeeld geen waarden onder de 210 zijn, dan begint de y-as bij 200. Als er meerdere variabelen met een andere eenheid in de grafiek staan, dan worden er meerdere y-assen weergegeven, met ieder een eigen schaal. In de analyseprofielinstellingen kunt u ook per variabele een vaste Y-as instellen, klik hier voor meer informatie. |
|